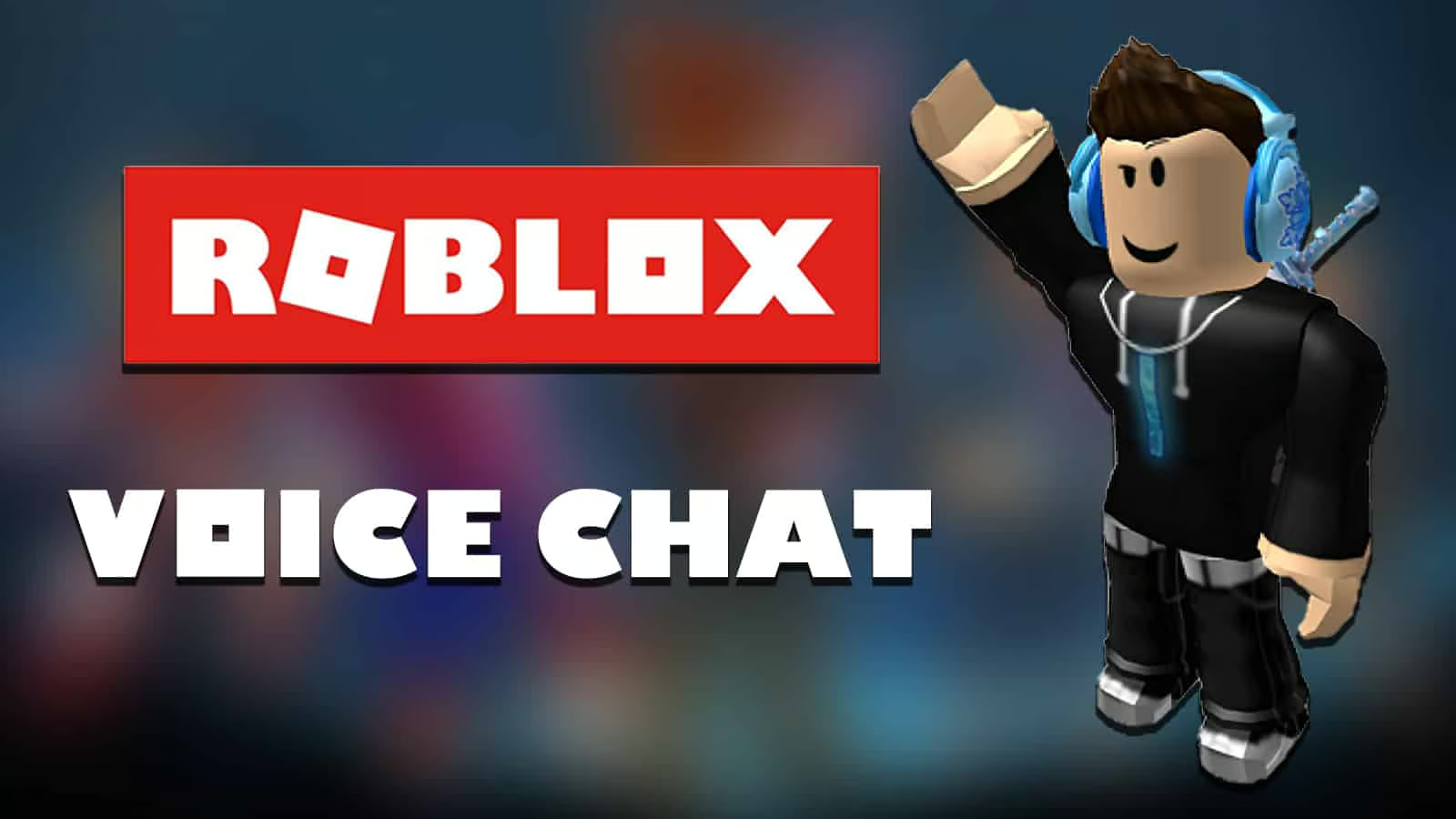Roblox has become one of the most popular gaming platforms in the world, known for its user-generated content, interactive experiences, and social features. In recent years, Roblox has added voice chat functionality, allowing players to communicate with each other using their voices in addition to text chat. This feature can enhance the gaming experience, making it more immersive and collaborative. If you’re wondering how to enable voice chat on Roblox, you’ve come to the right place. In this article, we’ll walk you through everything you need to know about getting voice chat on Roblox, including how to enable it, the requirements, and troubleshooting tips.
What is Roblox Voice Chat?
Voice chat in Roblox allows players to speak directly to others in their game sessions. This feature can be used in various Roblox experiences (games), making it easier to coordinate, socialize, and strategize with other players. Roblox’s voice chat is voice-activated, which means your microphone automatically transmits your voice when you speak.
This feature was introduced to create a more interactive and engaging environment for users, particularly in multiplayer games that require coordination. It’s available in select games that support voice chat, and players can use it as a way to communicate with their friends and teammates.
Requirements to Enable Voice Chat on Roblox
Before you can use voice chat on Roblox, there are some essential requirements that you need to meet. These requirements are mainly about age, account verification, and hardware compatibility.
1. Age Requirement
One of the primary conditions to use voice chat in Roblox is that your account must be verified and you must be over 13 years old. Roblox has specific safety measures in place to ensure a safe and positive experience for younger users, so voice chat is restricted to older players. If you’re under 13, you won’t have access to voice chat, but you can still enjoy all the other aspects of Roblox.
2. Account Verification
In addition to being over the age of 13, your Roblox account must be verified in order to use voice chat. Account verification requires confirming your identity, which is typically done through your email address and mobile phone number. This is an important step to help ensure that users are who they say they are and to provide an added layer of security to the platform.
To verify your account, follow these steps:
- Log in to your Roblox account.
- Go to Settings (click the gear icon in the upper-right corner of the page).
- Under the Account Info section, you will see an option to Verify your account.
- Follow the instructions to add your email address and phone number.
3. Microphone and Device Compatibility
Obviously, you will need a working microphone in order to use voice chat in Roblox. Ensure your device (whether it’s a PC, Mac, or mobile device) has a microphone, and it is enabled in your system settings.
- On PC: Ensure your microphone is plugged in or Bluetooth is connected. Also, check your sound settings to make sure your microphone is recognized.
- On mobile devices: Check your settings to ensure your microphone works for Roblox.
Make sure your microphone is not muted, and try testing it with other apps to confirm that it functions properly.
4. Browser or App Requirements
If you’re playing Roblox on a browser, make sure you are using a compatible browser (Google Chrome, Microsoft Edge, or Safari). If you’re using the Roblox app on a mobile device, ensure it’s the latest version, as voice chat may not be available on older versions of the app.
How to Enable Voice Chat on Roblox
Once you’ve confirmed that you meet the requirements, it’s time to enable voice chat. The process is fairly straightforward but may differ slightly depending on whether you’re using the Roblox app or playing through a browser.
On PC (Windows/Mac):
- Log into Roblox: Open your browser and log into your Roblox account.
- Go to Settings: Click on the gear icon located in the upper-right corner of the screen.
- Access Privacy Settings: From the settings menu, click on Settings, then navigate to the Privacy tab.
- Enable Voice Chat: You will see a section labeled Voice Chat. If you are over the age of 13 and your account is verified, there will be an option to turn on voice chat.
- Adjust Audio Settings: You may also need to adjust your microphone settings and volume preferences. Make sure your microphone is selected, and test the audio to ensure everything works properly.
On Mobile Devices (iOS/Android):
- Open the Roblox app: Ensure you have the latest version of the app installed.
- Go to Settings: Tap on the three dots (more options) in the lower-right corner of the screen.
- Enable Voice Chat: From the settings menu, navigate to Settings, and then select the Privacy option.
- Turn on Voice Chat: If your account is over 13 years old and verified, you should see the option to enable voice chat. Toggle it on.
How to Use Voice Chat in Roblox Games
Once voice chat is enabled, you can start using it in games that support the feature. Not all Roblox games have voice chat enabled, as it’s up to the game developers to allow it. Here’s how to use it when you’re in a game:
- Enter a game that supports voice chat: You will see a small microphone icon in the corner of the screen to indicate that voice chat is enabled in the game.
- Speak to other players: Your voice will be automatically transmitted when you speak, and players within your proximity in the game can hear you. Voice chat is usually distance-based, so if you’re further away from someone in the game, they may not hear you.
- Adjust your audio: You can adjust your microphone volume and audio settings in the game’s options menu or your device’s system settings if you want to control how others hear you.
Troubleshooting Tips for Voice Chat on Roblox
If you’re having trouble getting voice chat to work on Roblox, here are some common troubleshooting tips:
- Check microphone permissions: Make sure Roblox has permission to access your microphone. You can check this in your device’s privacy settings.
- Verify your age: If you’re under 13 years old, you will not be able to access voice chat. Double-check that your account is correctly verified.
- Test your microphone: Ensure your microphone works with other apps (e.g., Skype, Zoom, Discord) to confirm it’s not a hardware issue.
- Clear cache or reinstall Roblox: If Roblox is still not allowing voice chat, try clearing your browser cache or reinstalling the Roblox app.
Conclusion
Getting voice chat on Roblox can significantly improve your gaming experience, allowing you to communicate more naturally with other players. However, it comes with a few requirements, including age restrictions, account verification, and device compatibility. By following the steps outlined in this article, you should be able to easily enable voice chat and start using it in supported games. As Roblox continues to grow and evolve, voice chat may become even more widespread, further enhancing the social and collaborative aspects of the platform.