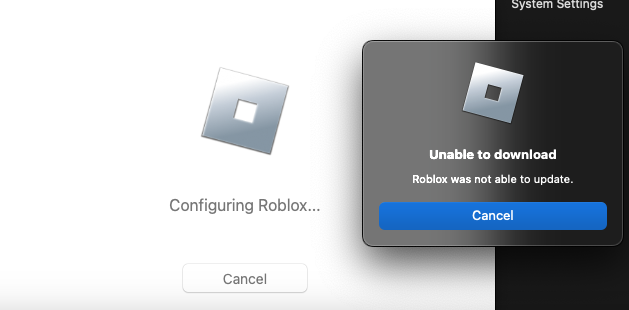Roblox is a popular online gaming platform that allows users to create and play millions of immersive 3D experiences. However, Mac users sometimes encounter issues when trying to download or install Roblox. If you’re facing this problem, don’t worry—this guide will walk you through the most effective troubleshooting steps to resolve the issue.
Why Is Roblox Not Downloading on Your Mac?
Before diving into the solutions, it’s important to understand why Roblox might fail to download on a Mac. Common reasons include:
-
Internet connection problems
-
Outdated macOS version
-
Insufficient storage space
-
Firewall or security software blocking the download
-
Corrupted browser cache or cookies
-
Roblox server issues
-
Incorrect system permissions
Now, let’s explore the solutions step by step.
1. Check Your Internet Connection
A weak or unstable internet connection can prevent Roblox from downloading properly.
Steps to Fix Internet Issues:
-
Restart your router/modem: Unplug it for 30 seconds, then plug it back in.
-
Switch to a wired connection (Ethernet): If using Wi-Fi, try a direct connection.
-
Disable VPN or Proxy: Some VPNs block Roblox downloads.
-
Run a speed test: Ensure your connection meets Roblox’s requirements (minimum 4-8 Mbps).
If your internet is working fine but Roblox still won’t download, proceed to the next steps.
2. Ensure Your Mac Meets Roblox System Requirements
Roblox requires a compatible macOS version and hardware.
Minimum System Requirements for Roblox on Mac:
-
macOS 10.13 (High Sierra) or later
-
Intel or Apple Silicon (M1/M2) processor
-
At least 4GB RAM
-
1GB free storage space
How to Check Your Mac’s OS Version:
-
Click the Apple logo in the top-left corner.
-
Select About This Mac.
-
Check the macOS version listed.
If your macOS is outdated, update it:
-
Go to System Preferences > Software Update.
-
Download and install any available updates.
3. Clear Browser Cache and Cookies
Corrupted browser data can interfere with Roblox downloads.
Steps for Safari:
-
Open Safari and go to Safari > Preferences.
-
Click the Privacy tab.
-
Select Manage Website Data.
-
Search for Roblox, select it, and click Remove.
-
Restart Safari and try downloading Roblox again.
Steps for Chrome:
-
Open Chrome and press Cmd + Shift + Delete.
-
Select All time as the time range.
-
Check Cookies and other site data and Cached images and files.
-
Click Clear data.
-
Restart Chrome and try again.
4. Disable Firewall and Security Software Temporarily
macOS’s built-in firewall or third-party antivirus software may block Roblox.
How to Disable macOS Firewall:
-
Go to System Preferences > Security & Privacy > Firewall.
-
Click the lock icon (enter admin password).
-
Turn off the firewall.
-
Try downloading Roblox again.
Note: Re-enable the firewall afterward for security.
If you use third-party antivirus (e.g., McAfee, Norton), temporarily disable it.
5. Free Up Storage Space on Your Mac
Insufficient storage can prevent Roblox from installing.
How to Check Available Storage:
-
Click the Apple logo > About This Mac > Storage.
-
If space is low, delete unnecessary files or apps.
Quick Ways to Free Up Space:
-
Empty the Trash.
-
Delete large downloads in ~/Downloads.
-
Use Optimize Storage (in macOS Storage settings).
6. Download Roblox from the Official Website
Sometimes, third-party sites provide corrupted installers.
Steps to Download Roblox Safely:
-
Go to the official Roblox website.
-
Log in to your account.
-
Click Play on any game.
-
If Roblox isn’t installed, you’ll see a prompt to download it.
-
Follow the on-screen instructions.
7. Manually Install Roblox Player
If the automatic download fails, try installing Roblox manually.
Steps:
-
Download the Roblox installer from https://setup.roblox.com/.
-
Open the downloaded .dmg file.
-
Drag the Roblox.app into the Applications folder.
-
Launch Roblox from Applications or via the website.
8. Check Roblox Server Status
If Roblox’s servers are down, downloads may fail.
How to Check Roblox Server Status:
-
Visit Roblox Status Page.
-
Check Twitter (@Roblox) or Downdetector for outage reports.
If servers are down, wait and try again later.
9. Reset PRAM/NVRAM and SMC
Mac system settings may interfere with installations.
How to Reset PRAM/NVRAM:
-
Shut down your Mac.
-
Press Power, then immediately hold Cmd + Option + P + R.
-
Hold for 20 seconds, then release.
-
Let your Mac restart normally.
How to Reset SMC (Intel Macs):
-
Shut down your Mac.
-
Hold Shift + Control + Option + Power for 10 seconds.
-
Release and turn on your Mac.
For Apple Silicon (M1/M2) Macs:
-
Simply restart your Mac (SMC resets automatically).
10. Reinstall Roblox Completely
A corrupted installation may require a fresh reinstall.
Steps:
-
Open Finder and go to Applications.
-
Drag Roblox.app to the Trash.
-
Empty the Trash.
-
Restart your Mac.
-
Download Roblox again from the official site.
11. Contact Roblox Support
If nothing works, reach out to Roblox Support:
-
Go to Roblox Support.
-
Submit a request with details (error messages, troubleshooting steps tried).
Final Thoughts
Roblox download issues on Mac can stem from various causes, but most can be resolved by checking your internet, updating macOS, clearing browser data, or reinstalling Roblox. If the problem persists, Roblox Support can provide further assistance.