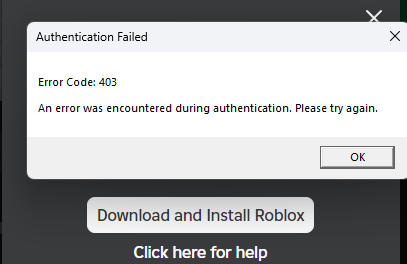Roblox is one of the most popular online gaming platforms in the world, allowing users to play games, create their own virtual worlds, and socialize with others. However, like any online service, Roblox can sometimes encounter issues that prevent players from accessing certain features or games. One of the more frustrating errors that players can encounter is Error Code 403. This error typically occurs when players try to access a game or the Roblox website, only to be met with a message saying, “Error Code 403,” which means “Forbidden.” This error typically occurs when there’s an issue with permissions, server access, or your account.
If you’ve encountered Roblox Error Code 403 and are wondering how to fix it, don’t worry! In this guide, we will walk you through 10 ways to resolve this issue and get back to enjoying Roblox. Let’s dive into each potential solution.
What Is Roblox Error Code 403?
Roblox Error Code 403 occurs when the Roblox platform denies you access to a game, service, or page. It’s a “forbidden” error, meaning that the server understands your request but is refusing to fulfill it. There are several reasons why this may happen, such as problems with your account, permission issues, or a server-side error on Roblox’s end.
Typically, players encounter Error Code 403 in the following scenarios:
- Trying to join a game or experience that is set to Private or has restricted access.
- Issues related to your Roblox account permissions.
- Problems with Roblox’s servers or backend preventing access.
- Restricted geographical regions that block access to certain Roblox features.
Understanding the root cause of Error Code 403 can help you choose the right fix. Let’s go over some common solutions to resolve the issue.
1. Check Your Internet Connection
Before troubleshooting Roblox-specific issues, ensure your internet connection is stable and working properly. A weak or unstable connection can sometimes result in unexpected errors when accessing Roblox games or services.
To improve your connection:
- Check your Wi-Fi signal strength or connect your device directly to the router via Ethernet.
- Restart your router to refresh your connection.
- Test your internet speed using a speed test service like Speedtest.net.
- Ensure that no other device is consuming excessive bandwidth on the same network.
Once your connection is stable, try logging into Roblox again to see if the error persists.
2. Check If the Game is Set to Private
If you are encountering Error Code 403 while trying to access a specific game, it’s possible that the game’s creator has set it to Private or restricted access to certain users. Private games require an invitation to join, and if you don’t have permission, you’ll encounter the forbidden error.
To resolve this issue:
- Contact the game’s creator to ensure you have the appropriate permissions to join.
- If you’re trying to join a game with friends, make sure the game creator has made it accessible to the correct group of players.
3. Ensure Your Account Has the Necessary Permissions
If you’re trying to access a game, feature, or page that requires a specific account type (such as Roblox Premium), you might encounter Error Code 403 if your account doesn’t have the right permissions. For instance, some features, including certain games and items, are only available to players who are part of specific groups or those with Roblox Premium.
To check your permissions:
- Visit your Account Settings to make sure your account is in good standing.
- Verify that your Roblox Premium membership (if applicable) is active.
- Double-check that your account is age-verified, as some features (including certain games) are restricted to players over a certain age.
If your account doesn’t meet the requirements for accessing specific content, you may need to upgrade or adjust your account settings.
4. Check for Regional Restrictions
In some regions or countries, certain games or features on Roblox may be restricted due to local laws or regulations. If you are located in a region where Roblox is not fully accessible, you might encounter Error Code 403 while trying to join specific games.
To verify if this is the issue:
- Use a website like DownDetector to check if other players in your region are experiencing similar issues.
- If Roblox services are restricted in your region, you may not be able to access certain content. In this case, consider using a VPN to change your region temporarily (though this may violate Roblox’s terms of service).
5. Clear Your Browser Cache and Cookies
If you’re accessing Roblox through a browser, accumulated cache and cookies can sometimes cause problems when trying to load Roblox pages, which can lead to Error Code 403. Clearing your browser’s cache can help eliminate any corrupted files that might be causing the issue.
To clear cache and cookies:
- Google Chrome: Go to Settings > Privacy and security > Clear browsing data. Check the boxes for Cookies and other site data and Cached images and files, then click Clear Data.
- Firefox: Go to Options > Privacy & Security > Cookies and Site Data > Clear Data.
- Microsoft Edge: Go to Settings > Privacy, search, and services > Clear browsing data.
Once you’ve cleared the cache, restart your browser and try accessing Roblox again.
6. Disable Any VPN or Proxy
If you’re using a VPN or proxy server to access Roblox, it could be interfering with your connection and causing Error Code 403. Some VPNs or proxies are flagged by Roblox’s security measures, leading to access issues.
To fix this:
- Disable your VPN or proxy service.
- Restart your router and your device to refresh the connection.
- Try logging into Roblox again to see if the issue is resolved.
7. Try a Different Browser or Device
If the error persists on your current browser or device, it’s a good idea to try accessing Roblox on a different one. Sometimes browser-specific issues can cause problems when trying to access certain pages.
Try switching to:
- Another browser: If you’re using Chrome, try Edge, Firefox, or Safari.
- A different device: If you’re playing Roblox on a PC, try playing on a mobile device, or vice versa.
This will help you determine if the issue is specific to the browser or device you’re using.
8. Log Out and Log Back Into Your Roblox Account
Sometimes, simply logging out and logging back into your Roblox account can reset your session and resolve minor errors. If Error Code 403 is related to a session issue, this can help fix the problem.
To log out:
- On the Roblox website, click on the gear icon in the upper-right corner of the page, then select Log Out.
- Close your browser or the Roblox app and then restart it.
- Log back into your account and try accessing the game or service again.
9. Check for Roblox Server Outages
Roblox servers occasionally experience outages, maintenance, or technical difficulties that can lead to Error Code 403. If the issue is on Roblox’s end, there’s little you can do other than wait for the team to fix the problem.
To check for outages:
- Visit Roblox Status to see if there are any ongoing server issues or maintenance updates.
- You can also follow Roblox’s official social media channels for announcements.
If there’s a server-side issue, you’ll need to wait for Roblox to resolve it.
10. Contact Roblox Support
If none of the above solutions work, you may need to contact Roblox Support for further assistance. Roblox’s support team can look into your account and help resolve issues that might be causing Error Code 403.
To contact support:
- Visit the Roblox Support page.
- Submit a support ticket with details about the error and what troubleshooting steps you’ve already tried.
Conclusion
Roblox Error Code 403 can be frustrating, especially if you’re unable to join games or access specific features. However, by following the steps outlined in this guide, you can fix the issue in most cases. Whether it’s checking your account permissions, clearing your browser cache, or checking for regional restrictions, there are a number of solutions to try. If the error persists, don’t hesitate to contact Roblox Support for help. Hopefully, with these steps, you’ll be able to get back to enjoying Roblox as soon as possible.