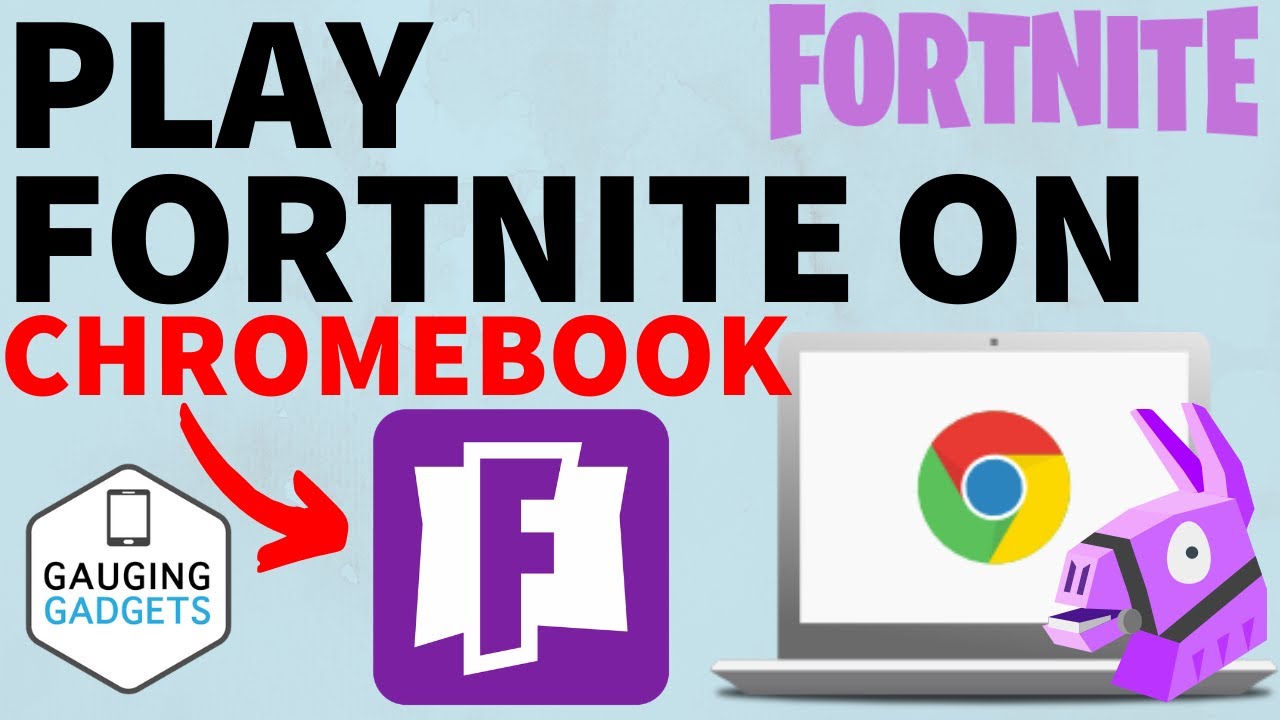Chromebooks, known for their simplicity and cloud-based functionality, are not traditionally designed for high-end gaming. However, the popularity of Fortnite Epic Games’ battle royale phenomenon has led many users to seek ways to play it on these lightweight devices. While Fortnite isn’t natively supported on Chrome OS, creative workarounds like cloud gaming, Android app sideloading, and remote streaming make it possible. This guide explores all viable methods to play Fortnite on a Chromebook, including step-by-step instructions, compatibility checks, and performance tips.
Understanding Chromebook Limitations
Before diving into solutions, it’s important to recognize Chromebooks’ hardware and software constraints:
- Chrome OS: Designed for web-based tasks, not resource-intensive gaming.
- Storage: Most Chromebooks have limited SSD space (32GB–64GB).
- Hardware: Many lack dedicated GPUs, affecting game performance.
- Software: No direct support for Windows/Linux games like Fortnite.
Despite these challenges, the methods below leverage cloud services, Android compatibility, and remote access to bridge the gap.
Method 1: Play Fortnite via Cloud Gaming
Cloud gaming services stream Fortnite from remote servers to your Chromebook, eliminating the need for local installation. This is the easiest and most reliable option.
Option 1: NVIDIA GeForce NOW
GeForce NOW streams Fortnite from NVIDIA’s servers, requiring only a stable internet connection.
Steps:
- Sign Up for GeForce NOW:
- Visit GeForce NOW and create a free or Priority ($9.99/month) account.
- Link Your Epic Games Account:
- Open GeForce NOW, navigate to Settings > Connections, and link your Epic account.
- Launch Fortnite:
- Search for Fortnite in the GeForce NOW library and click Play.
Requirements:
- Chromebook with Chrome OS 75 or later.
- Internet speed of 15+ Mbps for 720p/60 FPS (25+ Mbps for 1080p).
- A Bluetooth or USB controller (optional; keyboard/mouse supported).
Pros:
- Free tier available.
- No downloads or storage required.
- Access to updated Fortnite versions.
Cons:
- Input lag on slower connections.
- Free tier has session time limits (1 hour).
Option 2: Xbox Cloud Gaming (Beta)
Xbox Cloud Gaming streams Fortnite via Microsoft’s servers, available to Xbox Game Pass Ultimate subscribers.
Steps:
- Subscribe to Xbox Game Pass Ultimate ($16.99/month):
- Sign up here.
- Visit Xbox Cloud Gaming:
- Open Chrome and go to Xbox.com/play.
- Play Fortnite:
- Search for Fortnite, log in with your Epic account, and start playing.
Requirements:
- Chromebook with Chrome OS 83 or later.
- 10+ Mbps internet speed.
Pros:
- No installation required.
- Includes hundreds of other Game Pass titles.
Cons:
- Requires a paid subscription.
Method 2: Sideload the Android Version
Some Chromebooks support Android apps via the Google Play Store. However, Fortnite isn’t on the Play Store, so you’ll need to sideload it.
Step 1: Check Android App Compatibility
- Open Settings > Apps > Google Play Store.
- If “Install apps and games from Google Play” is enabled, your Chromebook supports Android apps.
Step 2: Download Fortnite from Epic Games
- Visit Fortnite.com/Android on your Chromebook.
- Download the Fortnite APK (Epic Games App).
Step 3: Enable Sideloading
- Go to Settings > Apps > Google Play Store.
- Enable Install apps from other sources.
Step 4: Install the APK
- Open the Files app, locate the downloaded APK, and double-click to install.
- Follow on-screen prompts to complete installation.
Step 5: Launch and Play
- Open the Epic Games App, log in, and install Fortnite.
- Use a controller or keyboard/mouse to play.
Requirements:
- Chromebook with Android 9+ support (e.g., devices released after 2019).
- 4GB+ RAM for decent performance.
Pros:
- Play natively (no streaming latency).
Cons:
- May run poorly on low-end Chromebooks.
- Sideloading risks security vulnerabilities.
Method 3: Stream from a Gaming PC (Remote Play)
If you own a Windows PC or console with Fortnite installed, use remote streaming to play on your Chromebook.
Option 1: Steam Remote Play
- Install Steam on Your Gaming PC:
- Download Steam and add Fortnite as a non-Steam game.
- Enable Remote Play:
- In Steam, go to Settings > Remote Play > Advanced Host Options and check “Enable Remote Play.”
- Install Steam Link on Chromebook:
- Open the Google Play Store, download Steam Link, and pair with your PC.
- Launch Fortnite:
- Stream the game from your PC to your Chromebook.
Option 2: Chrome Remote Desktop
- Set Up Chrome Remote Desktop:
- On your gaming PC, install the Chrome Remote Desktop extension.
- Connect via Chromebook:
- Open Chrome, navigate to the extension, and access your PC remotely.
- Launch Fortnite:
- Play using your Chromebook as a remote screen.
Requirements:
- Gaming PC with Fortnite installed.
- 15+ Mbps upload speed on host PC.
Pros:
- High performance (depends on host PC).
- Full access to settings and mods.
Cons:
- Requires a powerful secondary PC.
- Input lag over slow networks.
Method 4: Install Linux and Use Wine (Advanced)
Chromebooks can run Linux via Crostini, but running Fortnite this way is complex due to anti-cheat incompatibility. This method is not recommended for most users but included for completeness.
Steps:
- Enable Linux on Chromebook:
- Go to Settings > Advanced > Developers > Linux Development Environment and enable it.
- Install Wine:
- Open the Terminal and run:
sudo apt-get install wine
- Open the Terminal and run:
- Download Fortnite for Windows:
- Use the Epic Games Launcher .exe file.
- Run Fortnite via Wine:
- Right-click the .exe file, select “Linux Files,” and run:
wine EpicGamesLauncher.exe
- Right-click the .exe file, select “Linux Files,” and run:
Note: Fortnite’s anti-cheat system (Easy Anti-Cheat) blocks Wine, making this method non-functional.
Optimizing Performance
- Close Background Apps: Free up RAM by closing tabs and Android/Linux apps.
- Use Ethernet: Connect via USB-C to Ethernet adapter for stable streaming.
- Lower In-Game Settings: For sideloaded Android versions, reduce resolution and effects.
Troubleshooting Common Issues
- “Device Not Compatible” Error (Android): Your Chromebook lacks ARM64 support. Use cloud gaming instead.
- Lag in Cloud Gaming: Switch to 5GHz Wi-Fi or use an Ethernet cable.
- APK Installation Blocked: Enable Unknown Sources in Play Store settings.
Conclusion
While Chromebooks aren’t built for gaming, services like GeForce NOW and Xbox Cloud Gaming provide seamless access to Fortnite. Sideloading the Android version works for compatible devices, while remote streaming leverages existing gaming hardware. For most users, cloud gaming is the simplest and most effective solution.
Final Tips:
- Use a controller for better gameplay in cloud/Android versions.
- Monitor data usage if on a metered internet plan.
- Explore Fortnite’s mobile-specific modes (e.g., Zero Build) for easier controls.