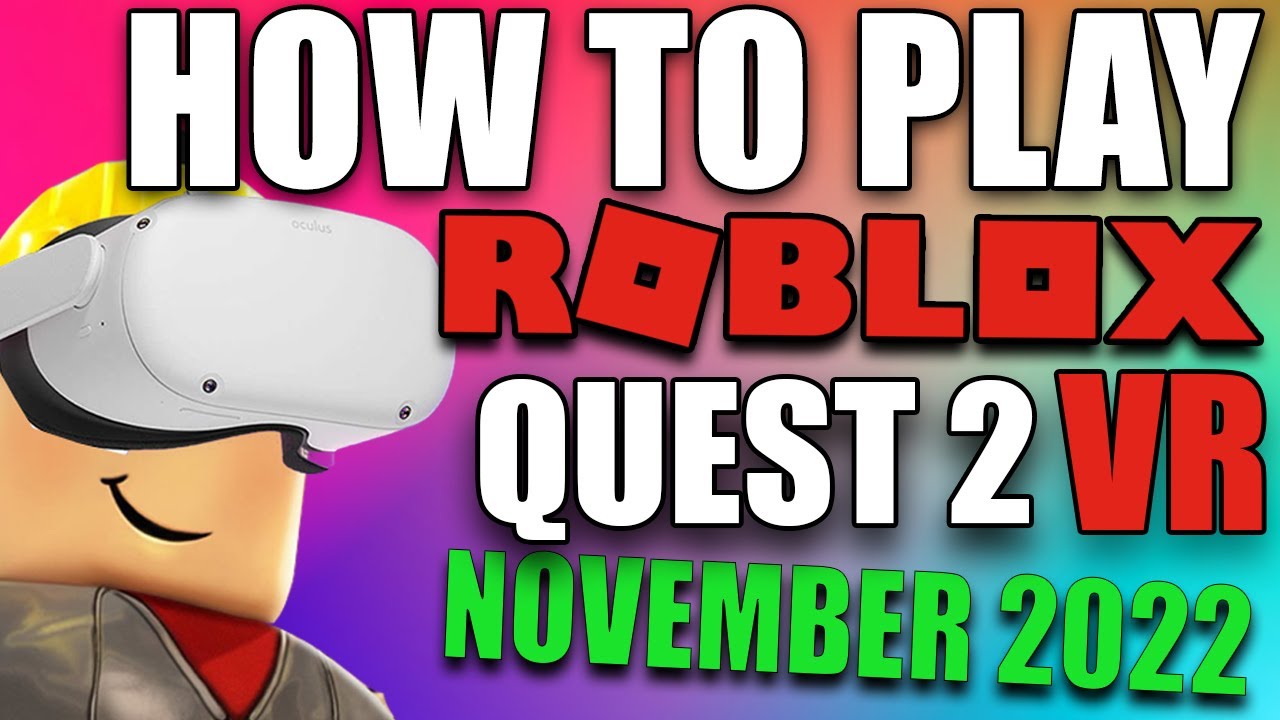Roblox is a popular online gaming platform that allows users to create and explore virtual worlds. While traditionally played on PCs, consoles, and mobile devices, many players want to experience Roblox in virtual reality (VR). If you own a Meta Quest or Quest 2 headset, you can play Roblox in VR mode by following a few simple steps. This guide will walk you through everything you need to know to set up and enjoy Roblox on your Meta Quest or Quest 2.
Can You Play Roblox on Meta Quest and Quest 2 Natively?
As of now, there is no standalone Roblox app for Meta Quest or Quest 2. However, you can still play Roblox in VR using a PC and either a wired or wireless connection to your headset. This method utilizes Oculus Link or Air Link to stream Roblox from your PC to your Meta Quest device.
System Requirements for Playing Roblox in VR
Before you start, ensure your PC meets the minimum requirements to run Roblox in VR:
- Operating System: Windows 10 or later
- Processor: Intel Core i5-4590 / AMD Ryzen 5 1500X or better
- Graphics Card: NVIDIA GTX 970 / AMD Radeon R9 290 or better
- RAM: 8GB or more
- VR Software: Oculus App (Meta Quest software) installed on your PC
- Roblox Installed: Ensure you have Roblox installed on your PC
Method 1: Using Oculus Link (Wired Connection)
Oculus Link allows you to connect your Meta Quest or Quest 2 to a PC using a USB-C cable. Here’s how you can set it up:
Step 1: Install the Oculus App
- Download and install the Oculus App from the Oculus website.
- Launch the application and sign in with your Meta account.
Step 2: Connect Your Meta Quest to Your PC
- Use a high-quality USB-C cable to connect your Meta Quest to your PC.
- Put on your headset and enable Oculus Link when prompted.
Step 3: Enable VR Mode in Roblox
- Open Roblox on your PC.
- Go to Settings and enable VR Mode under the Graphics section.
- Launch a Roblox game that supports VR.
- Put on your Meta Quest headset, and you should now be able to experience Roblox in VR.
Method 2: Using Air Link (Wireless Connection)
Meta’s Air Link allows you to wirelessly connect your Quest headset to your PC, eliminating the need for a cable. Follow these steps to set it up:
Step 1: Enable Air Link
- Open the Oculus App on your PC.
- Go to Settings > Beta and enable Air Link.
- Put on your headset and navigate to Quick Settings.
- Select Air Link and pair your headset with your PC.
Step 2: Launch Roblox in VR Mode
- Open Roblox on your PC.
- Enable VR Mode in the Settings menu.
- Start any VR-supported game and put on your headset.
- You should now be playing Roblox in VR wirelessly.
Best Roblox VR Games to Try
Once you have Roblox running on your Meta Quest, here are some popular VR-supported games you should try:
- VR Hands – Interact with non-VR players using giant hands.
- Edgeworks – A physics-based parkour VR game.
- Vibe VR – A social hangout space with VR interactions.
- Ragdoll VR – Experience hilarious ragdoll physics in VR.
- Cook Burgers VR – A fun restaurant simulator in virtual reality.
Troubleshooting Common Issues
Roblox VR Mode Not Working
- Ensure your PC meets the system requirements.
- Verify that VR Mode is enabled in Roblox settings.
- Restart the Oculus App and Roblox.
- Try reconnecting your Meta Quest headset.
Poor Performance or Lag
- Lower the graphics settings in Roblox.
- Close unnecessary background applications.
- Use a wired connection (Oculus Link) for better performance.
- Ensure a strong Wi-Fi signal if using Air Link.
Controller Issues
- Reconnect your controllers in the Oculus App.
- Check for any firmware updates for your Quest headset.
- Restart both the headset and PC.
Frequently Asked Questions (FAQ)
1. Can I play Roblox on Meta Quest without a PC?
No. Currently, you need a PC to run Roblox in VR using Oculus Link or Air Link.
2. Why isn’t Roblox VR mode working?
Ensure VR mode is enabled in Roblox settings and that your headset is properly connected.
3. Is Roblox VR free?
Yes. Roblox and VR mode are free, but some games may have in-game purchases.
4. Can I use Virtual Desktop instead of Air Link?
Yes. Virtual Desktop is another wireless option, but it may require additional setup.
5. Will Roblox release a standalone version for Quest in the future?
There are rumors, but no official confirmation yet.
6. What’s the best way to reduce lag in Roblox VR?
Using a wired USB-C connection through Oculus Link will provide the best performance.
7. Can I use mods to improve the Roblox VR experience?
Roblox does not officially support mods, and using unauthorized software may lead to account bans.
8. Can I switch between VR mode and normal mode easily?
Yes. You can disable VR mode in the Roblox settings and play in regular mode.
9. Do all Roblox games support VR?
No. Only select games have VR compatibility, so check before launching.
10. How do I know if a Roblox game supports VR?
Most VR-supported games will mention it in their description or title on the Roblox platform.
Conclusion
Playing Roblox on Meta Quest or Quest 2 is possible with the help of a PC and Oculus Link or Air Link. By following the steps outlined in this guide, you can enjoy an immersive VR experience while exploring the vast world of Roblox. Whether you prefer wired or wireless gameplay, Roblox VR offers a unique way to interact with your favorite games and friends. Make sure to optimize your settings and try different VR-supported games to enhance your experience. Happy gaming!